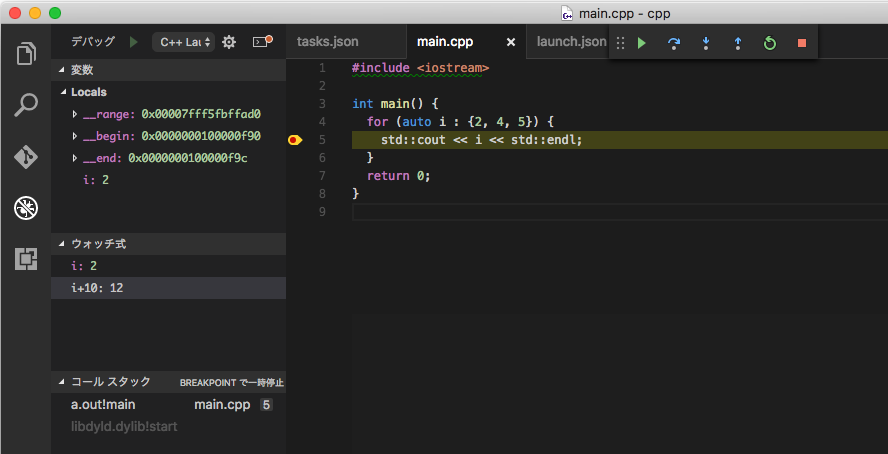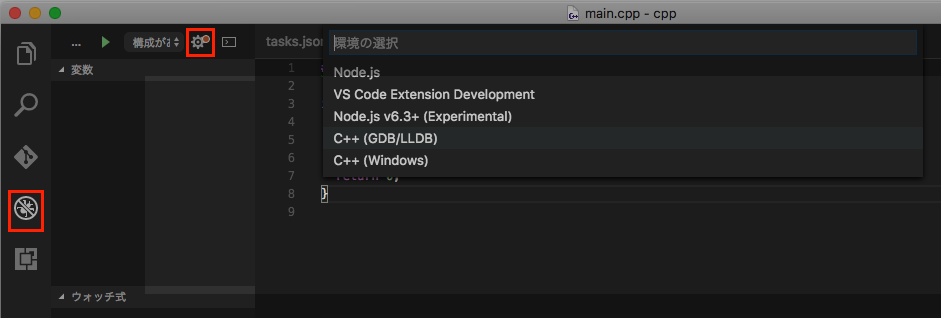Visual Studio CodeでC/C++のデバッグ on Mac
MacのVisual Studio CodeでC++のコードをデバッグできるようにします。
Visual Studio CodeでC/C++のコンパイルをするまで
今回ビルドするC++コードのサンプルはこちら↓
// main.cpp #include <iostream> int main() { for (auto i : {2, 4, 5}) { std::cout << i << std::endl; } return 0; }
ターミナルでビルドすると次のようになります。
$ clang++ -std=c++11 main.cpp $ ./a.out 2 4 5
これをVisual Studio Codeでビルドしてみます。
{ // See https://go.microsoft.com/fwlink/?LinkId=733558 // for the documentation about the tasks.json format "version": "0.1.0", "command": "clang++", "isShellCommand": true, "args": [ "main.cpp", "-g", "-std=c++11"], "showOutput": "always" }
これでビルドができるようになりました。Command+Shift+Bでビルドを実行すると、a.out(とa.out.dSYM)が生成されます。
デバッグ
- launch.jsonの生成
{ "version": "0.2.0", "configurations": [ { "name": "C++ Launch", "type": "cppdbg", "request": "launch", "program": "${workspaceRoot}/a.out", "args": [], "stopAtEntry": false, 〜省略〜
最低限の設定はこれで完了です。
あとはブレークポイントやウォッチを設定するなりして、Visual Studioと
同様のデバッグができるようになります。